Didacticiel créer un gabarit de couverture pour l'impression
Avant de commencer la création du gabarit il faut rénir quelques informations :
• déterminer le format finit de la couverture.
• déterminer la taille de la tranche/dos du livre pour le nombre de pages intérieures.
Notez que les visuels explicatifs sont conçus
pour une couverture de format ouvert finit
de 321 mm x 225 mm avec une tranche de 11 mm.
Calculer le format utile ouvert d'une couverture :
Remplissez ce formulaire pour obtenir toutes les informations utiles à la création de votre gabarit, suivez ensuite le didacticiel avec les mesures affichées en fonction du nombre des caractéristiques du livre que vous souhaitez imprimer.
Création du gabarit dans photoshop
Pour cela allez dans le menu " fichier " puis "Nouveau".
Nommez votre document du nom de votre livre pour le retrouver facilement.
Largeur saisissez mm ou changez l'unité le cas échéant.
Hauteur saisissez mm ou changez l'unité le cas échéant.
Résolution 300 pixel/pouce ou changez l'unité le cas échéant.
Mode colorimétrique choisissez Couleur CMJN (Cyan - Magenta - Jaune - Noir)
Contenu de l'arrière-plan: "blanc".
Cliquez sur ok et un fichier avec un Arrière-plan blanc est maintenant créé.
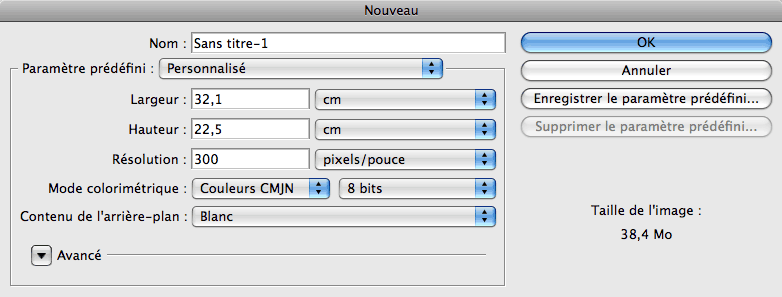
Le fichier créé est au format utile ouvert utile nous allons maintenant créer le gabarit.
Utilisation des règles et des repères
Tout d’abord nous allons afficher les règles et les repères allez dans le menu "Affichage" et cochez "Extras" et "Règles".
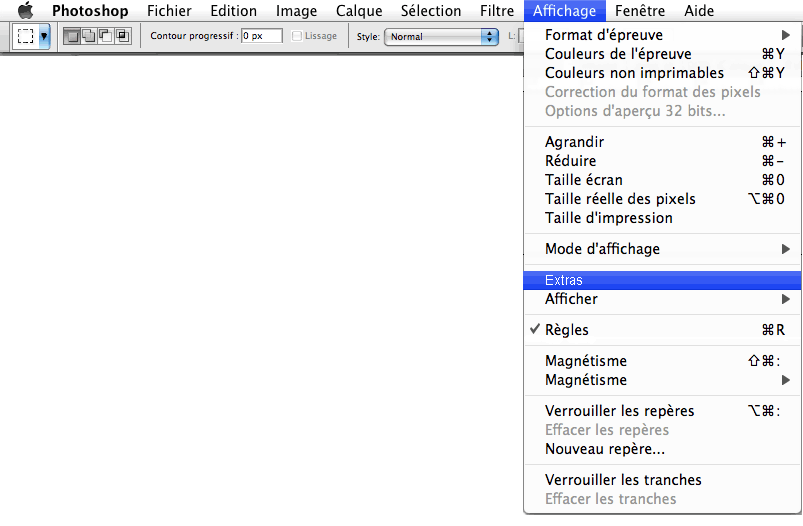
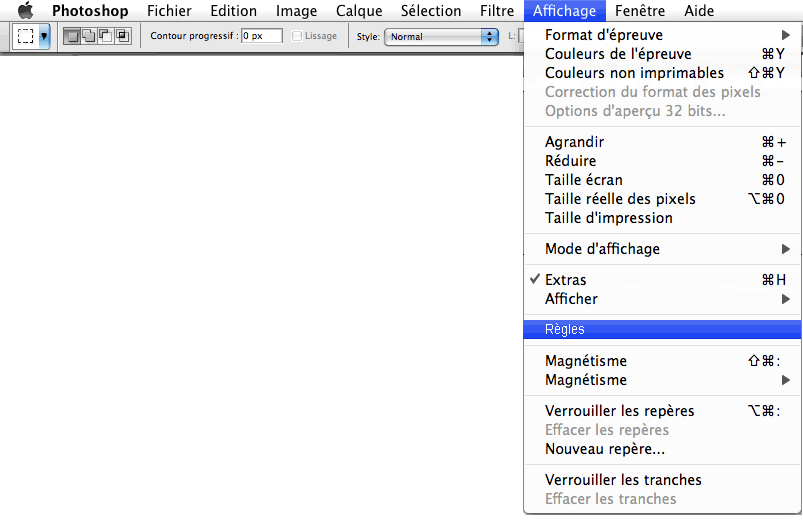
Grâce aux règles (en haut et à gauche) nous allons poser des repères (extras), ils ne sont pas imprimables mais très précieux pour compartimenter correctement notre gabarit. Vous pouvez toujours masquer les repères en retournant dans le menu "Affichage" puis décochez "Extras".
Vérifier que votre unité de mesure est bien en millimètre en double-cliquant sur une des règles.
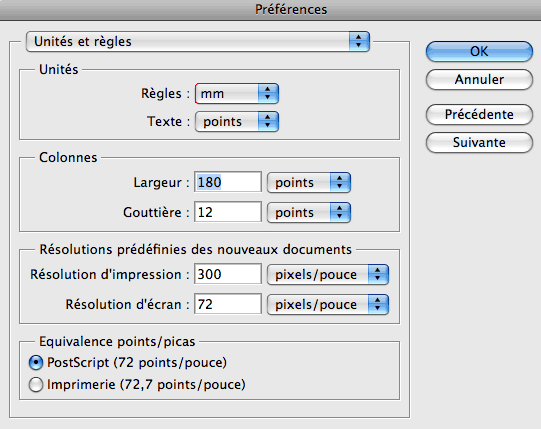
Situez le fond perdu avec les repères
Pour cela cliquez sur la règle de gauche puis glisser votre souris jusqu'au repère 10 mm sur la règle du haut. Si tout va bien un trait bleu (couleur cyan) marque de façon verticale votre document et se trouve à 10 mm du bord gauche.
Nous avons maintenant le premier débord du document.
Si vous avez du mal à positionner précisément votre repère à 10 mm du bord n'hésitez pas à zoomer au maximum avec l'outil loupe de votre barre d'outils.
Vous pouvez déplacer un repère si vous vous êtes trompé, vous pouvez même les supprimer en cliquant un repère et en le sortant du document.

Même principe pour le bord perdu de droite et allez poser votre repère à mm.
Pour le bord perdu du haut mettez votre repère à 10 mm en horizontal et un autre à mm toujours en horizontal. Bien sûr pour les repères horizontaux il faut partir de la règle du haut.
Votre document dispose maintenant des repères sur les 4 côtés à 10 mm de chaque bord. C'est la zone de bord perdu ou vous ferez déborder vos visuels pour avoir une coupe impeccable.
Répétez le même type de manipulation pour repérer la tranche du livre.
le calcul est simple : taille du débord de droite + format fermé du verso va nous donner le premier repère de tranche soit 10 mm + mm, le premier repère de tranche se trouve à mm du bord gauche.
Il suffit ensuite d'ajouter la taille de la tranche qui fait ici mm pour positionner le deuxième repère de tranche soit mm + mm soit à mm
Voir l'exemple avec les bords perdus et les repères pour la tranche.
Situez les marges intérieures par des repères.
On prend par sécurité une marge intérieure de 5 mm ou l'on n'écrira aucun texte. pour cela répéter les opérations à l'aide des règles et placer des repères à 5 mm à l'intérieur du format final de votre document.
Pour le bord gauche placez un repère à mm.
Pour le bord droit un repère à : mm - 10 mm - 5 mm soit mm.
Pour le bord haut : mm.
Et pour le bord du bas : m - 10 mm - 5 mm soit mm.
Voir l'exemple avec les bords perdus, les repères pour la tranche et les marges intérieures.
Rajoutez maintenant les traits de coupe
Pour cela créez un nouveau calque et sélectionnez le.
Si votre palette de calque n'est pas affichée allez dans le menu "fenêtre" puis "Calque" pour que la palette s'affiche.
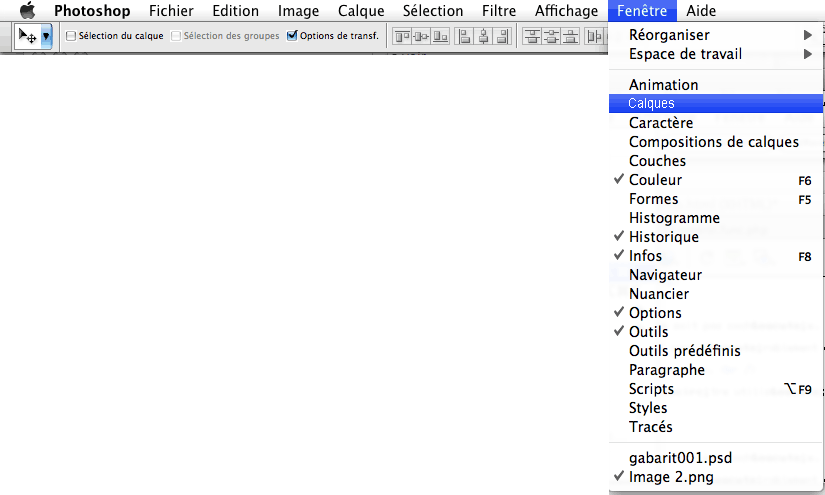
Ensuite allez dans votre palette d'outil et sélectionnez l'outil Trait.
Sélectionnez ensuite un noir quadri dans la palette de couleur.


Sélectionnez votre calque puis zoomer sur un coin de votre document, réalisez les traits de coupe d'une longueur de 8 mm horizontalement et verticalement aux quatre coins de votre document.
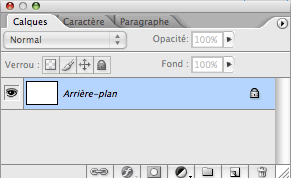
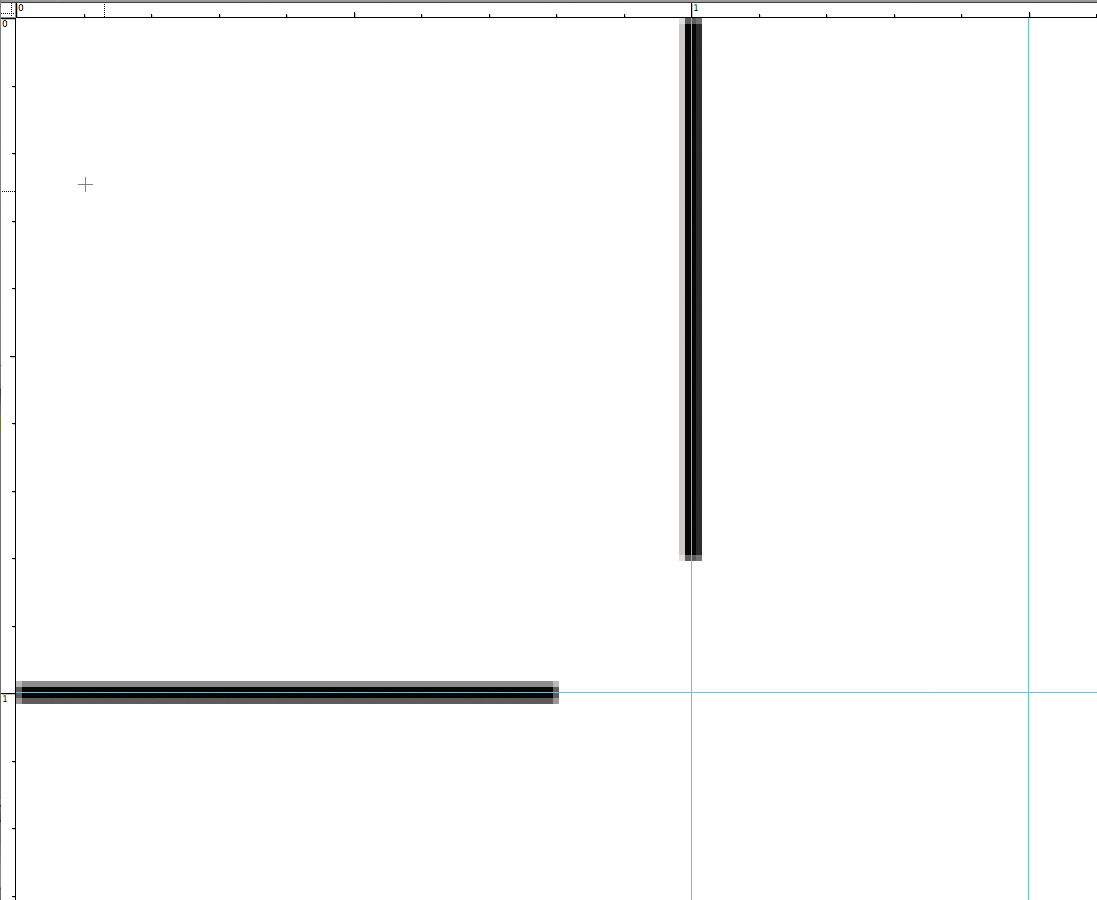
Aider vous des règles et n'hésitez pas à zoomer à l'aide de l'outil loupe pour faire des repères précis.

Une petite astuce pour tracer des traits bien droit : faites un clic dans votre document au début de votre trait et ensuite maintenez enfoncé la touche "maj" (majuscule) ensuite tout en laissant le doigt appuyé sur le bouton de la souris allez jusqu'à l'extrémité de votre trait puis relâcher la souris et la touche majuscule.
Voir l'exemple avec les bords perdus, les repères pour la tranche, les marges intérieures et les traits de coupe.
Maintenant à vous de jouer et de créer la superbe couverture de votre livre.
