Mettre en page son livre en vue de l'impression
Ouvrez le fichier de votre livre sous votre traitement de texte.
La structure du document doit être présentée de la même façon.
Choisissez une police pour les titres et une police pour les contenus, que vous appliquerez systématiquement à tout votre livre.
Gestion des interlignes
Vous allez avoir à paramétrer l'interlignage pour que votre document reste uniforme. Choisissez un interligne simple pour l'intérieur de vos paragraphes. L'interligne simple est également appelé "continu" dans la boîte de dialogue paragraphe. Vous découvrirez plus tard comment fixer un interligne exactement pour éviter de sauter des dizaines de ligne.
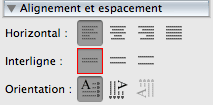
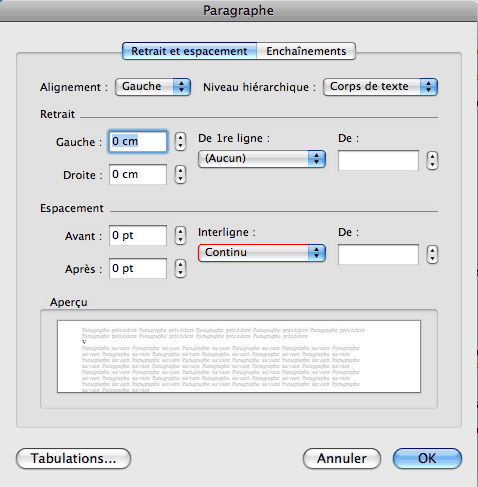
Les Sauts de page
Pour cela allez sur menu "Insertion" puis "Saut" puis ensuite "Saut de page".
Ils permettent de repartir d'une nouvelle page sans que la mise en page soit modifiée si on fait des modifications avant cette section.
Insérez un saut de pages systématiquement :
à la fin d'un paragraphe ou d'une section
pour placer une page blanche
et en général après une section
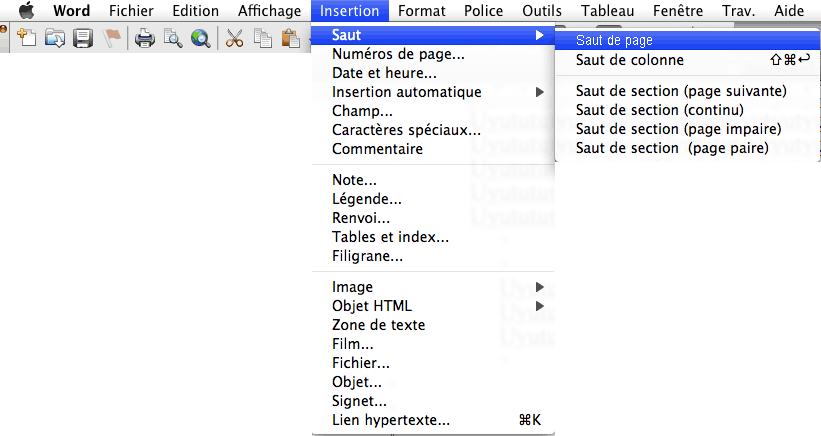
De cette façon votre mise en page ne bougera pas constamment si vous effectuez des modifications de textes. Il faudra toutefois rajouter des pages vierges pour articuler votre livre et lui redonner un aspect académique.
Mise en forme du document
Pages 1 et 2
Laissez ses pages vierges et non paginée, insérez un saut de page sur chacune d'entre elles.
Page 3 : le faux titre
Sautez une ligne en appuyant sur la touche entrée, interligne exactement 144 pt
Saisissez sur une nouvelle ligne le titre de votre livre :
Alignement horizontal : centré en largeur
Taille : 24 pt
Interligne : 24 pt
Police : titre
Insérez un saut de page immédiatement sous le titre.
Page 4 :
Laissez cette page vierge et non paginée, insérez un saut de page.
Page 5 : le titre
Saisissez votre prénom et votre nom en minuscule avec les initiales en majuscule en haut de la page,
Alignement horizontal : centré en largeur
Taille : 20 pt
Sautez une ligne en appuyant sur la touche entrée, sélectionnez toute cette ligne et allez sur menu "Format" puis "Paragraphe" et saisissez dans "Interligne" exactement 124 pt
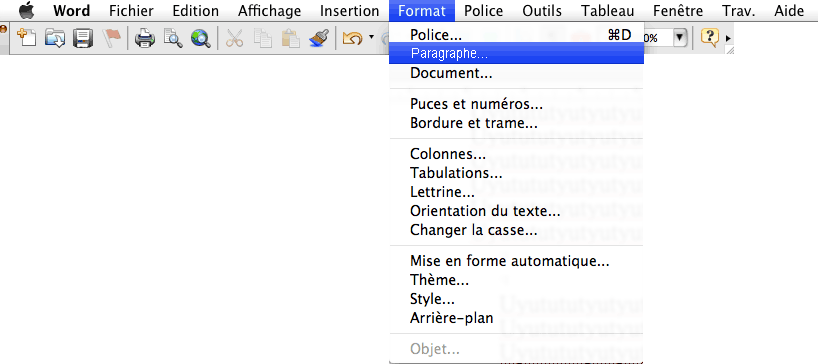
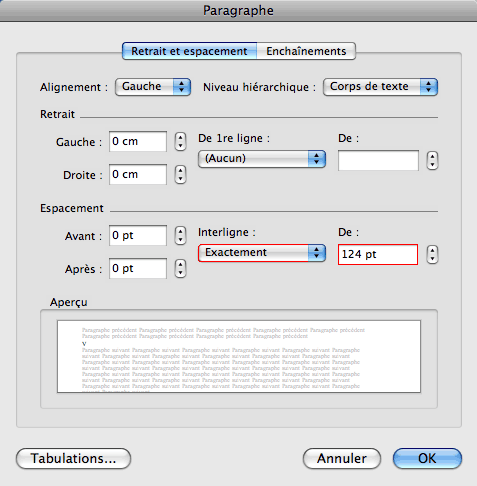
Saisissez sur une nouvelle ligne le titre de votre livre :
Alignement horizontal : centré en largeur
Taille : 24 pt
Interligne : 24 pt
Police : police de titre
S’il y a un sous-titre, sautez 1 ligne interligne simple
Saisissez ensuite le sous-titre de votre livre en minuscule,
Alignement horizontal : centré en largeur
Taille : 16 pt
Interligne : 16 pt
Police : titre en italique
Insérez un saut de page pour passer à la page suivante.
Page 6 :
Laissez cette page vierge et non paginée et insérez un saut de page.
Cas particuliers les sections du début du livre
A partir de là les cas peuvent différer vous souhaitez éventuellement ajouter une introduction ou bien un avant-propos, des remerciements ou bien une dédicace, votre livre est peut-être préfacé.
Il faut prendre un principe que vous appliquerez à toutes ces sections.
Voici un exemple avec une préface :
Commencez toujours sur une page impair en respectant les principes des paragraphes.
Sautez une ligne en appuyant sur la touche entrée, interligne exactement 36 pt
Saisissez le titre de la page (préface, avant-propos…) en minuscules,
Alignement horizontal : centré en largeur
Police : titre
Sautez une ligne en appuyant sur la touche entrée, interligne exactement 36 pt
Saisissez le texte en police minuscule,
Taille : 12 pt,
Interligne : simple
Police : corps du document
Insérez un saut de page à la fin du texte
Si vos paragraphes sont hiérarchisés par des parties :
Commencez sur une page impair
Sautez une ligne en appuyant sur la touche entrée, interligne exactement 180 pt
Alignement horizontal : centré en largeur
Taille : 18 pt,
Interligne : 18 pt
Police : corps du document
Insérez un saut de page à la fin du texte
Les chapitres
Commencez sur une page impair
Sautez une ligne en appuyant sur la touche entrée, interligne exactement 36 pt
Taille : 16 pt,
Police : titre de document
Sautez une ligne en appuyant sur la touche entrée, interligne exactement 36 pt
Taille : 12 pt,
Interligne : simple
Police : corps du document
Insérez un saut de page à la fin du texte
Si vous finissez sur une page impaire laissez la page paire suivante vierge sans pagination et insérez également un saut de page.
Les dernières pages de votre livre
Pour des raisons particulières vous souhaitez peut-être ajouter une bibliographie, un sommaire, une table des matières ou bien un lexique, un sommaire, reprenez le principe de mise en page que vous avez élaboré pour les sections du début du livre.
Finissez votre livre en laissant un recto verso vierge et non paginé.
Maintenant que vous savez comment réaliser la structure de votre livre il n'y a plus qu'à sélectionner la totalité du texte pour cela cliquer sur le menu "Edition" puis "sélectionner tout". ("ctrl + a" sur PC ou "pomme + a" sous Mac )
Petite astuce pour sélectionner rapidement des portions de textes : mettez votre curseur au début de la sélection souhaitée ensuite relâcher la souris et servez vous des ascenseurs pour atteindre la page ou la sélection de fin se trouve, maintenez la touche "maj" (majuscule) enfoncée et cliquez en même temps avec votre souris, voilà tout le texte est sélectionné. Vous n'avez plus qu'à faire la modification souhaitée.
Passez votre texte dans la police souhaitée (Arial, Times New Roman, Garamond…)
pour cela cliquer sur le menu "format". Choisissez une police lisible.
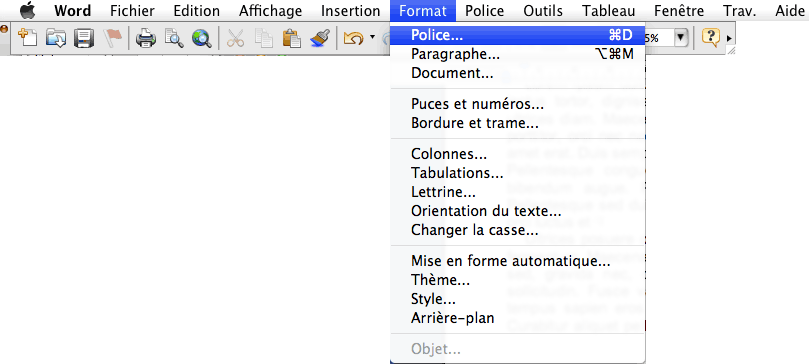
Passez le texte sélectionné dans un corps de police 12
pour cela cliquer sur le menu "Format" puis police.
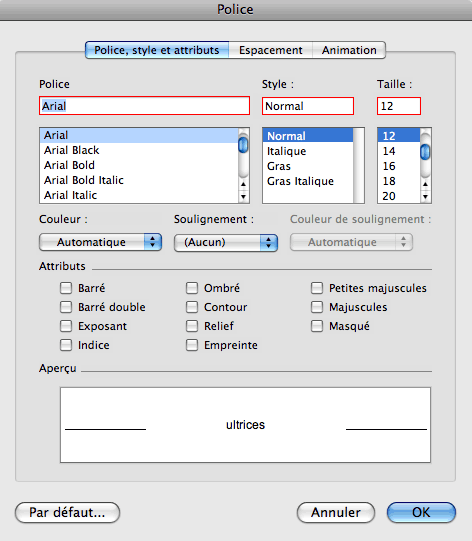
Avec la même manipulation vous pouvez mettre des parties de votre texte en italique (quand les protagonistes parlent par exemple) ou en gras. Reprenez la totalité de votre tapuscrit et appliquez les italiques lorsque cela vous semble nécessaire.
La chasse aux espaces et autres erreurs typographiques
Si on souhaite faire une belle mise en page il faut uniformiser le texte. C’est-à-dire enlever les doubles espaces, les espaces en trop, les sauts de lignes inutiles, les tabulations... qui se glissent lors de la saisie.
Pour cela Word possède un petit outil fort utile : Afficher / Masquer, il se cache dans la barre d’outils "standard" sous le symbole : ![]() .
.
Pour afficher la barre d'outil standard allez dans menu "Affichage" puis "Barres d'outils" puis standard.
Ce petit symbole apparaît alors à la fin de toutes les lignes. Pour l’enlever il suffit de le recliquer.
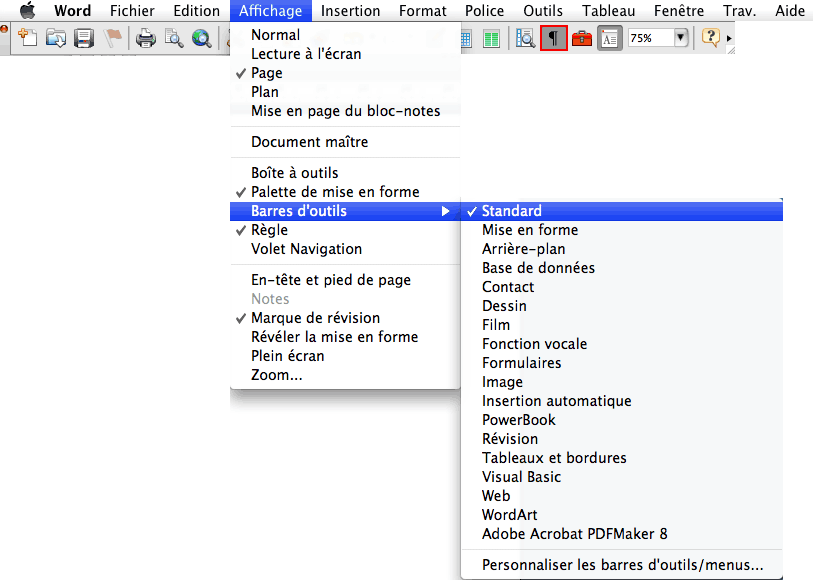
Il va falloir maintenant chasser toutes ces imperfections de frappe.
• Les doubles espaces symbolisés par : ".. ".
Pour gagner du temps et ne pas devenir aveugle au bout de 5 pages voici une petite astuce :
allez dans le menu "Edition" et "rechercher et/ou remplacer". Saisissez deux espaces dans le champ rechercher puis un seul espace dans le champ remplacer, ensuite cochez la case 'Respecter la casse". Remplacer le double espace par un simple espace ensuite cliquez sur suivant et ainsi de suite jusqu’à la fin du livre.
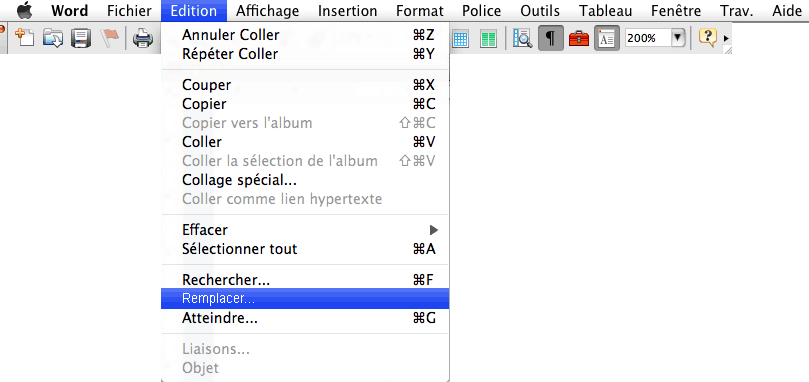
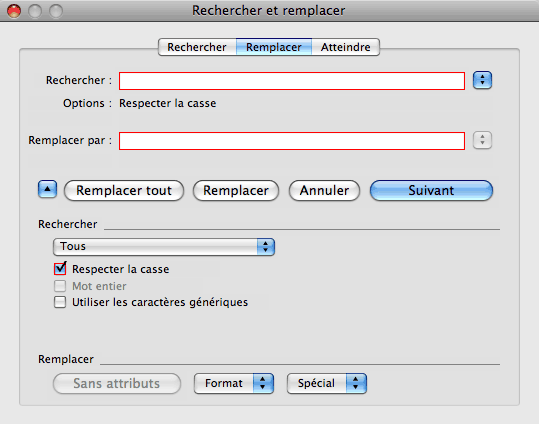
• Les espaces après un point à la fin d’un paragraphe.
• Remplacez les espaces et tabulations en début d’un paragraphe par des alinéas.
Pour faire un alinéa sélectionner le ou les paragraphes concernés par cette opération puis allez sur le menu "Format" puis "paragraphe" ensuite dans la boîte qui vient de s’ouvrir.
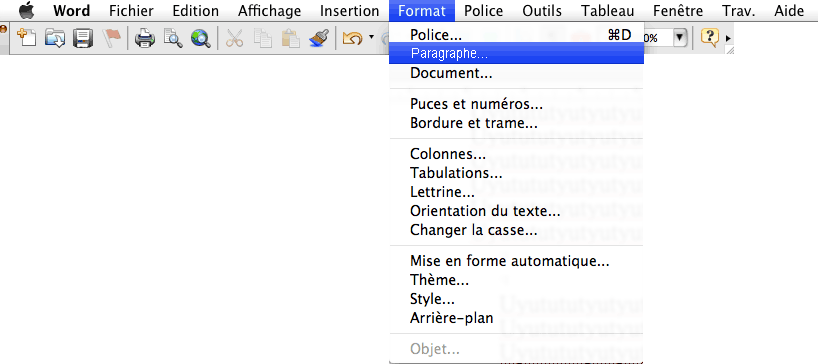
Dans "première ligne" saisissez "positif " et saisissez "0,5" puis validez.
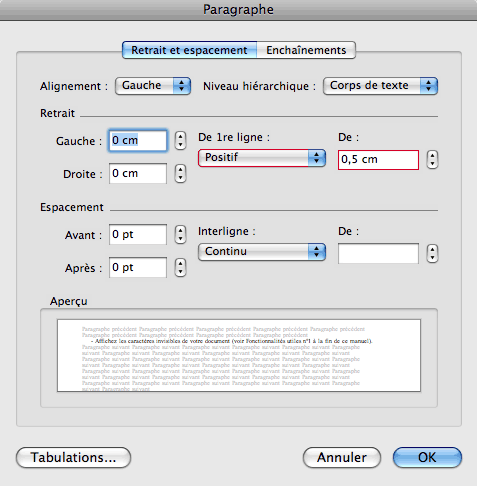
Attention à ne pas sélectionner vos titres et autres pages particulières sinon vous verrez leur alignement se décaler de 5 mm vers la droite.
• Si vous faites des énumérations vous pouvez utiliser un tiret "-", mais là encore attention à ne pas laisser d’espace avant celui-ci et à ne pas mettre de puce non plus.
• Passez un correcteur orthographique pour corriger les fautes d’orthographes, grammaticale et typographique qui vous auraient échappées.
Votre mise en page est terminée il ne vous reste qu'à faire une sortie en PDF et à la contrôler. Consultez le didacticiel sur l'installation de l'imprimante virtuelle et la génération de PDF.
